Installing the software:
I'd recommend two packages:
- k9copy for the ripping the DVD to an iso file, and
- Brasero for burning it to DVD.
Installing k9copy and brasero isn't too tricky (both are free and in the Ubuntu repositories) . Except you may also need to install ubuntu-restricted-extras (in the Ubuntu repos) and a library libdvdcss2 (from medibuntu repos). The latter will allow reading encrypted discs. For help with Medibuntu repos see: https://help.ubuntu.com/community/Medibuntu
Anyway, after that is installed, it's pretty easy to make backups. I just made a backup of a scratchy disk we got second hand. The disk looked like it was on it's last leg.
Overview
Basically, you insert a DVD, use k9copy to select the titles you want copied, and save it to an iso file. Then use Brasero to burn the iso to another DVD disc. Here are more detailed steps:
Create an iso file from DVD:
1. Put a DVD in the dvd reader drive. The first time you do this on a new system, you well get a pop up that asks if you want to watch the movie. You can click cancel, or set your preference to "do nothing" when a disk is inserted.
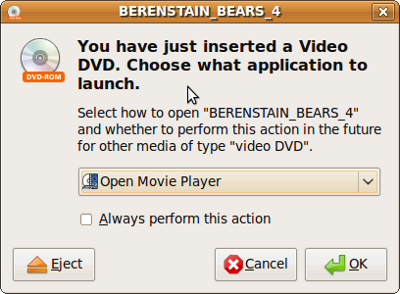
2. Click: Applications -> Sound & Video -> k9copy

3. Click "Open"
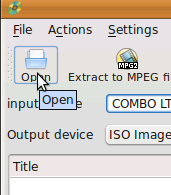 If no Title information pops up, the app is probably looking at the another CD/DVD drive. There's a drop down to change this, or you can just remove the disk and try the other drive.
If no Title information pops up, the app is probably looking at the another CD/DVD drive. There's a drop down to change this, or you can just remove the disk and try the other drive.4. Check the first box under Title (to copy all of the dvd). I believe if you want, you can copy a specific chapter/part of the DVD.
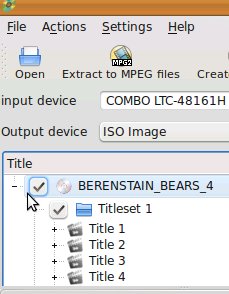
5. Click "Copy"
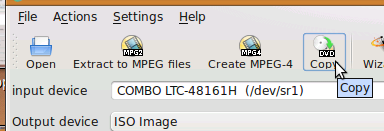
6. Name and save the file.
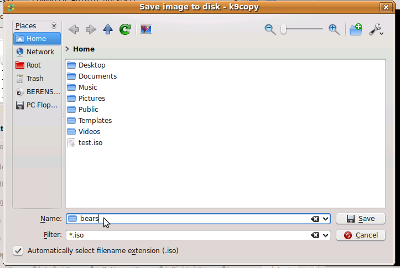
It will rip:
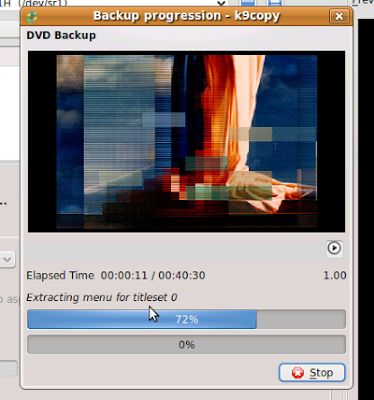
And save to an iso. Note when it's finished ripping the DVD, it will say "Burning DVD." It means: writing the ISO file. It's not actually burning anything. The terminology is misleading.
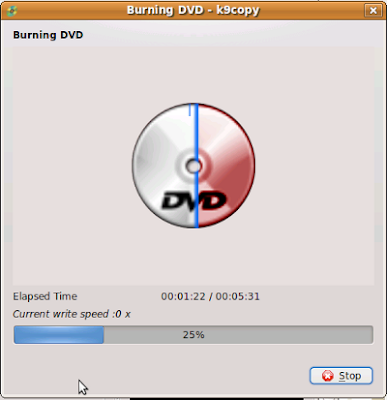
7. Click "Eject" in k9copy when it is done.
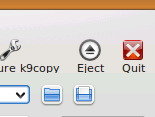
That's all for the iso. Remember where you saved the file. :)
Burning DVDs from iso file:
1. Insert a blank writable DVD disc. Again, cancel any popups, or set your preferences to "do nothing" when putting in media.
2. Click: Applications -> Sound & Video -> Brasero Disc Burner
3. Click "Burn image"

4. Click Select image, and browse to your file, click "open"
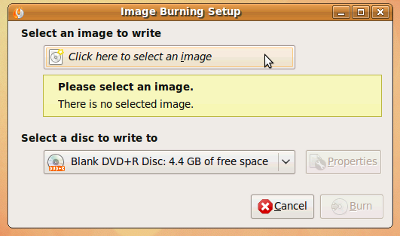
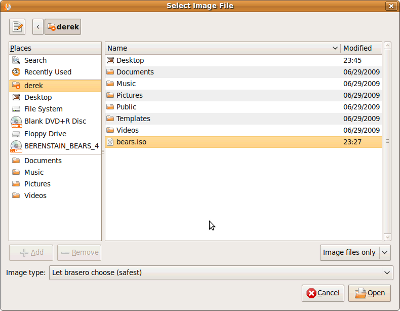
5. Click "burn."

This will burn it. On the drive I'm testing, it takes about ten minutes total.
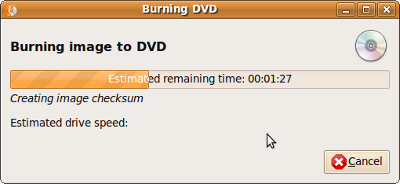

And that's it. You have a DVD backup that should play in any standard player.
I also noticed if you right-click on an iso file, it will give the option of burning it to disc. I haven't used that feature, but I'm sure that would work as well. I just liked Brasero. If you get a warning that the disc was "corrupted" there's probably no need to pitch a disc and re-burn, unless the disc is completely unplayable. A few bad 1 and 0's out of 4GB of audio/video data probably won't be humanly detectable.
No comments:
Post a Comment